※この記事はプロモーションを含みます
皆さま、ご機嫌いかがですか?砂山(@sunayama373)です。
 ヅカ友
ヅカ友宝塚のライブ配信をTVで見たいけど、高画質で見るにはどうしたらいいの??



Amazon Fire TV Stickは設定も簡単だし画質もきれいだし超ススメだよ!
今回は、【宝塚のライブ配信をテレビで快適に視聴するためのAmazon Fire TV Stick導入方法】についてまとめていきます!
- 宝塚のライブ配信をスマホやタブレットで見ているけど画面が小さいのが不満
- 宝塚のライブ配信をPCで見ているけど、いちいちPCを立ち上げるのがめんどくさい
- PCやスマホとTVをHDMIで繋いでいるけど、画質が荒い・カクカクしてイライラする…!
- 視聴中猫がパソコンを操作しに来て妨害される…!
- TVの操作だけでライブ配信を視聴したい!
私は宝塚歌劇のライブ配信が始まってからずっとノートパソコンをHDMIケーブルでTVに繋いで視聴していましたが、画質が荒いことやセッティングがめんどくさいことに悩んでおりました。
しかーし
Amazon Fire TV Stickを導入することで上記の悩みは全て解決!快適なライブ配信視聴環境を手に入れたというわけです。



Fire TV Stickはライブ配信を視聴する全ヅカオタが持って置くべきアイテムの一つだと思います!
宝塚ライブ配信のTV視聴が快適になるFire TV Stickの設定方法!
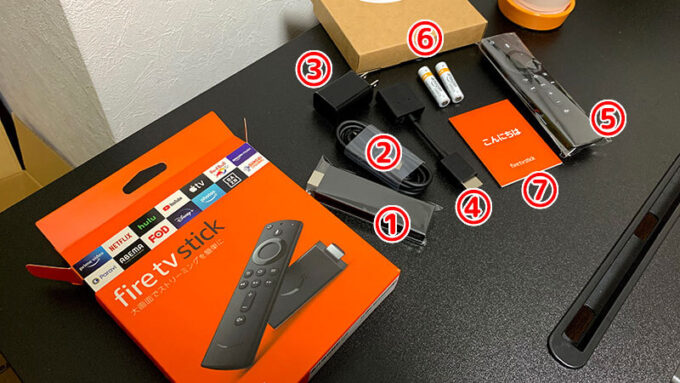
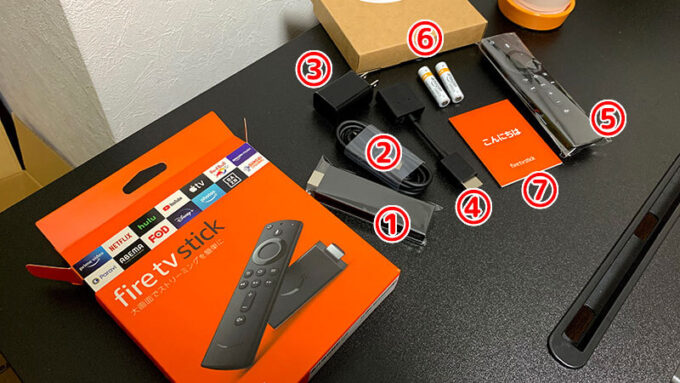
Fire TV Stickの中身はこんな感じ。
- 本体
- 電源用ケーブル
- 電源アダプタ
- HDMI延長ケーブル
- リモコン
- リモコン用電池
- 説明書
簡単に説明すると、
- TVのHDMIに本体を挿して
- 電源をつないで
- リモコンで操作する
と言う感じ。
先にリモコンに電池を入れておきます。


一つずつやってみましょう!
Fire TV Stick本体をTVに挿す。


TV側のHDMIを挿すスロットにFire TV Stickを直接挿します。
もしHDMIスロットの差し込み口に本体ごと入らない場合は、付属のHDMI延長ケーブルを使いましょう。
Fire TV Stick側にUSBケーブルを挿すところがあるので、付属のUSBを挿して、反対側は電源アダプターに挿します。
電源アダプターをコンセントにイン!
設置はこれだけ!
ね、簡単でしょ?
Fire TV Stickの初期設定方法!
Fire TV Stickリモコンの電源ボタンをオン!
TVの画面出力を、Fire TV Stickを挿したHDMIに合わせます。
するとこんな画面が。


リモコンの「家マーク」をクリックします。
すると言語設定の画面になるので「日本語」を選びましょう。
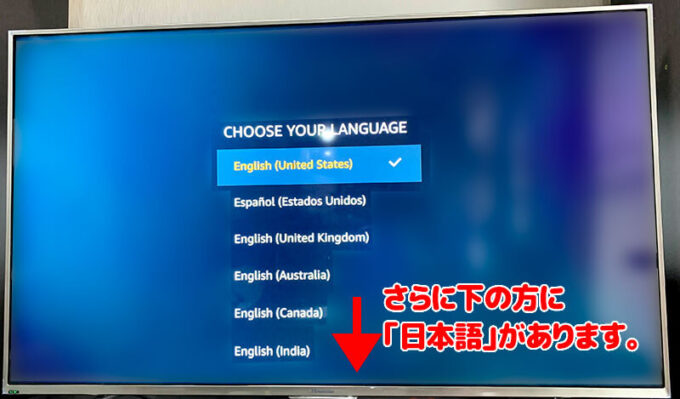
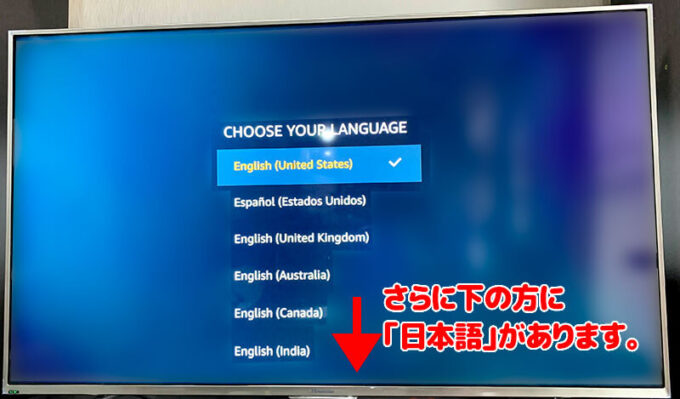
自宅で設定しているwifiを選んでパスワードを入れましょう。







私はスカイステージをJCOMで契約しているので、JCOMの機器から飛んでいるwifiを選択しました!
※wifi飛んでいない場合は、無線LANのルーターが必要ですね。
wifiに繋がったらアップデートがかかり、その後Fire TV Stickが再起動するのでしばらく待ちます。


うまくいったようです…!
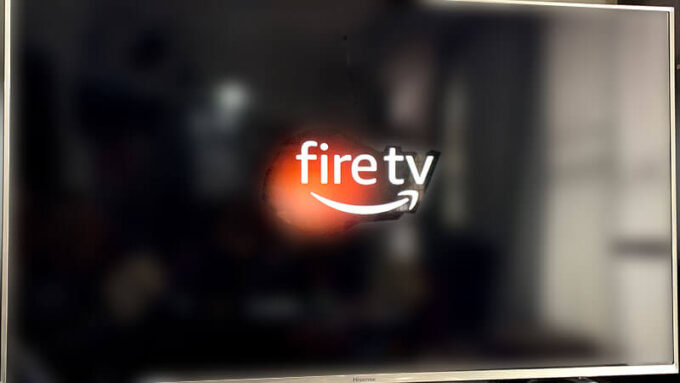
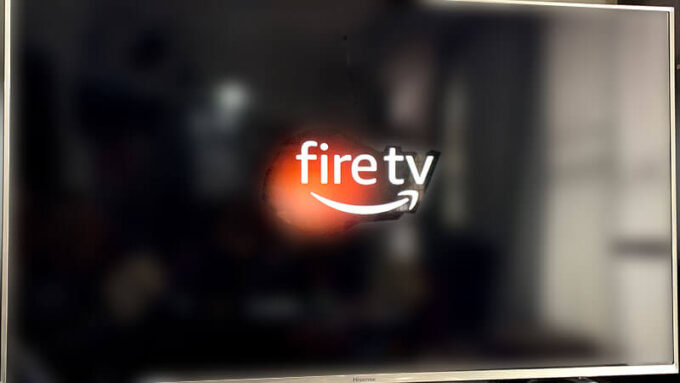
Fire TV StickにAmazonアカウントでログイン
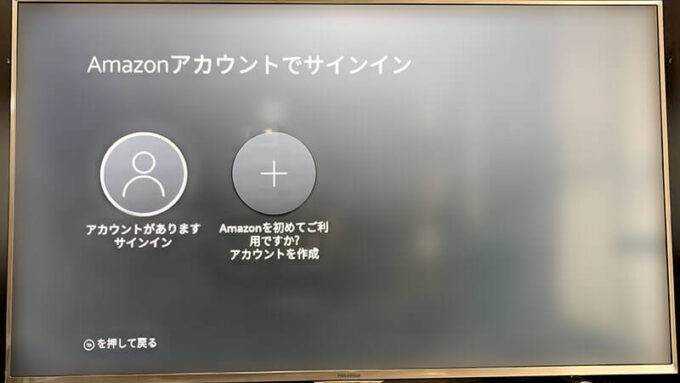
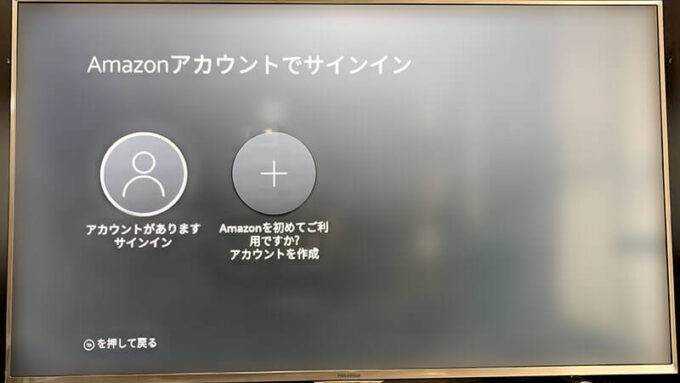
Amazonのアカウントでログインしていきます。
Amazonのアカウントがない人は、先にスマホやPCでアカウントを作っておく方がスムーズですね。
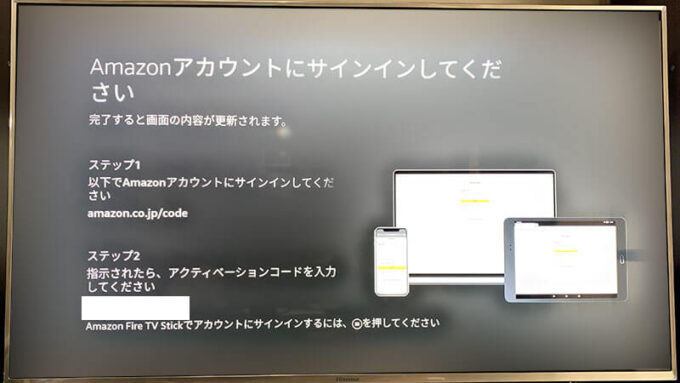
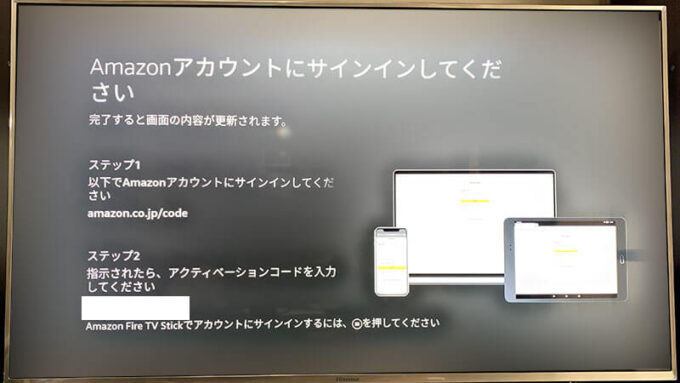
PC・スマホ・タブレットで
amazon.co.jp/code
にアクセスして、画面に表示されているアクティベーションコードを入力していきます。



スマホでも簡単に出来ましたよ!
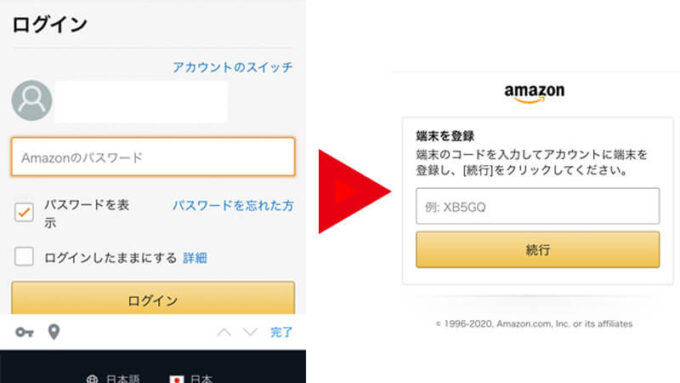
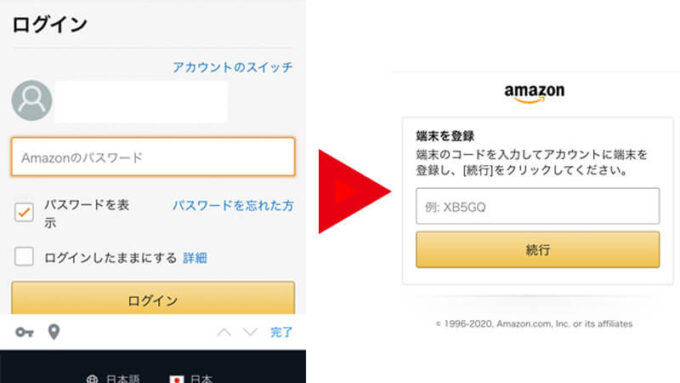
スマホで入力出来たらTV画面が切り替わります。
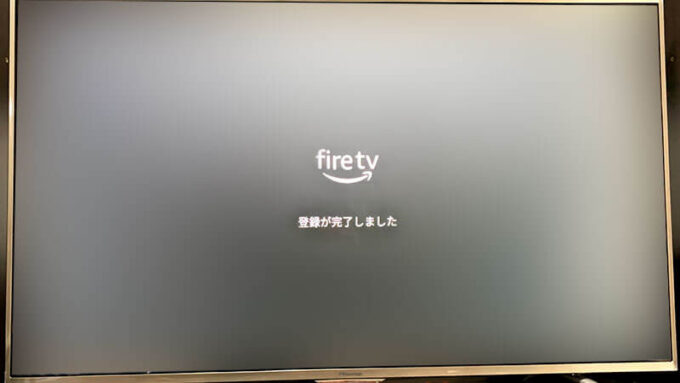
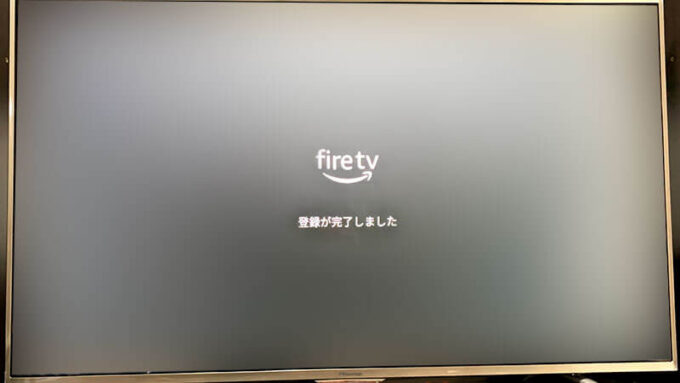
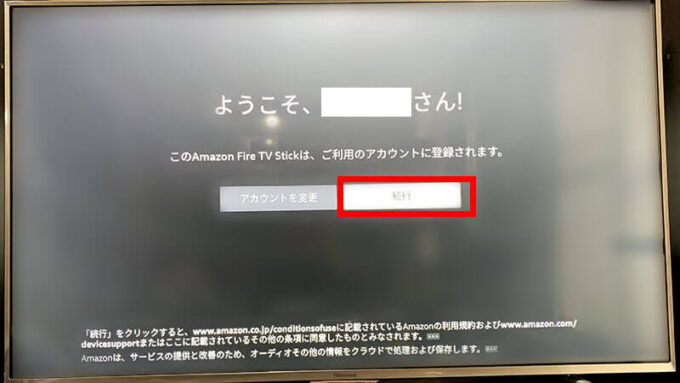
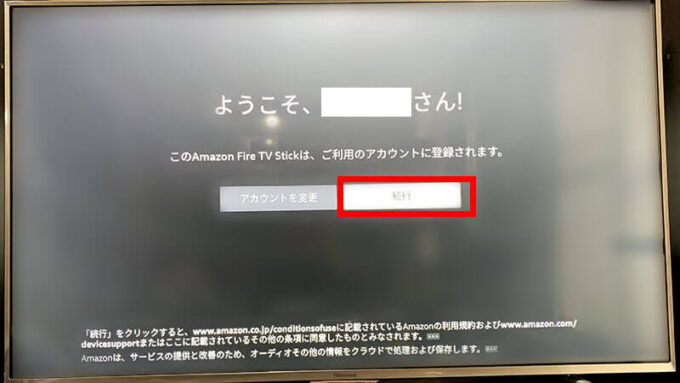
Fire TV Stickアカウントが認識されましたので【続行】をクリック。
Wi-FiパスワードをAmazonに保存しますか?
の画面が出たら
Wi-FiパスワードをAmazonに保存することで、Fire TV Stickだけでなく、他のAmazonデバイスを購入したときにも同じWi-Fiで簡単に設定できるようになります。
Amazon echoやkindleなどを購入予定の方は便利かもしれませんが、私は購入予定はないので【いいえ】を選択しました。
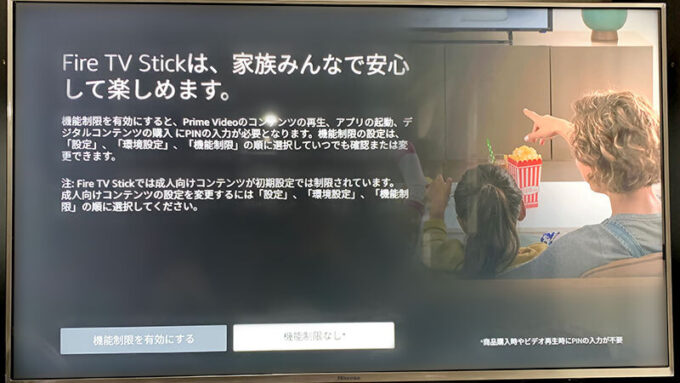
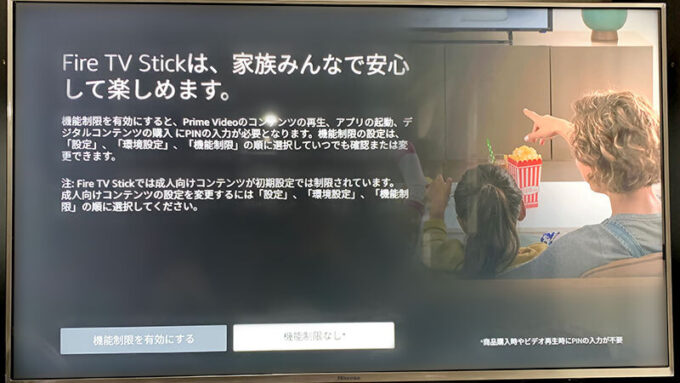
お子様がいる方向けに成人向けコンテンツへのアクセスに制限をかけることも出来ます。
私んちは気にしないので【機能制限なし】を選択。


Fire TV Stickが音を鳴らしてくれるので、音量の設定をリモコンでしていきます。
Fire TV Stickに動画アプリを入れる
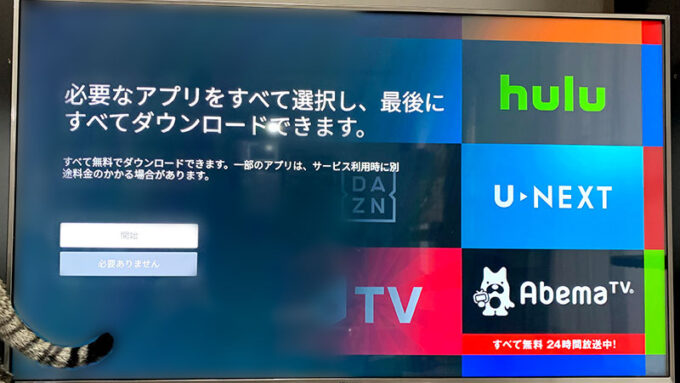
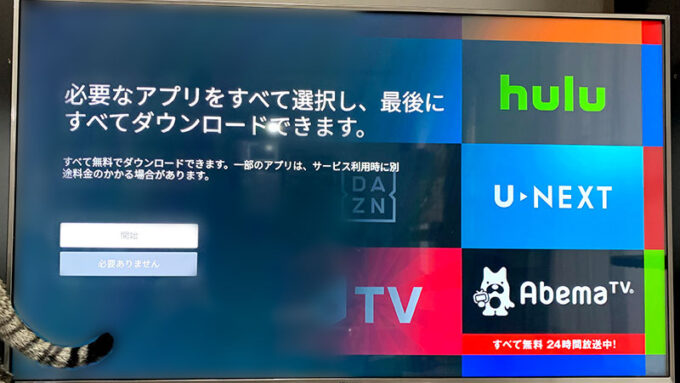
おすすめの動画アプリを入れておけます。



私はひとまず契約している【Amazon prime】【Netflix】、そしてよく見る【Youtube】を入れておきました。
【U-NEXT】でライブ配信視聴している方はこちらで選択出来ます。
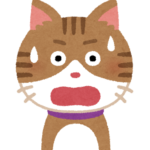
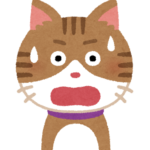
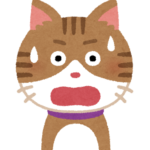
ライブ配信は【楽天tv】で見てるんだけど・・・【楽天tv】ないやん!!??



まじ!?
大丈夫です。
楽天tvは、あります!
Fire TV Stickに楽天tvアプリを入れる
リモコンの「家マーク」を押してホームに行きます。
そしてリモコンのカーソルで【探す】を選択。
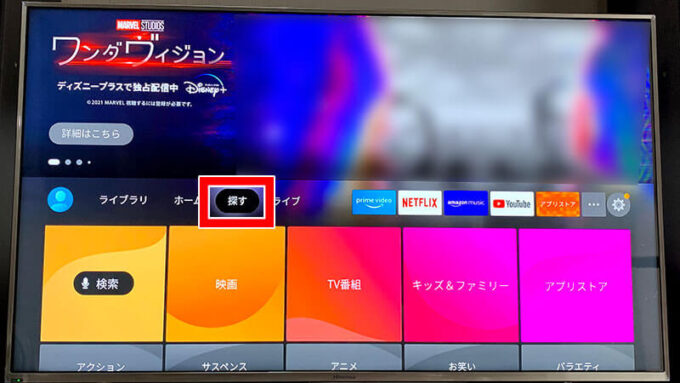
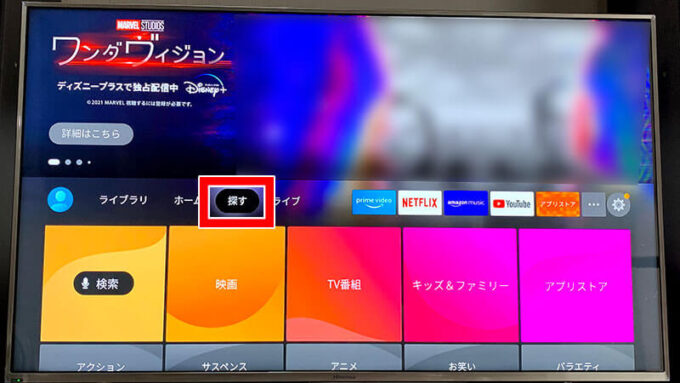
検索画面で「RAKUTENTV」と検索。
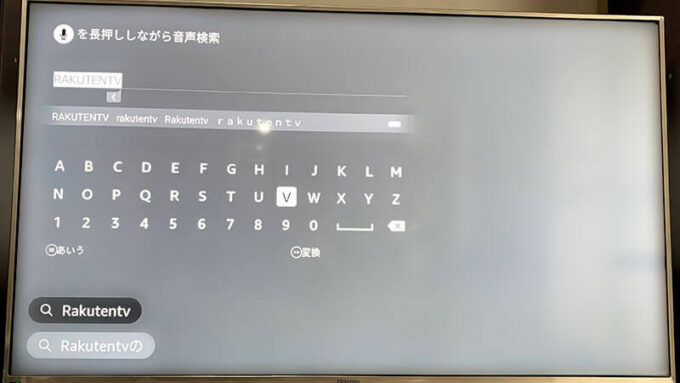
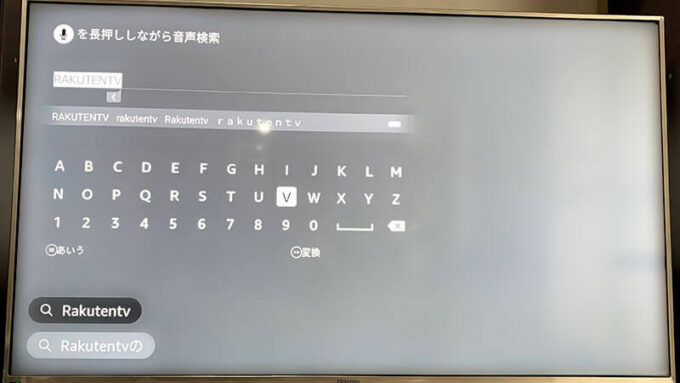
【楽天tv】が出てくるので選択!


【開く】を選択!


Fire TV Stickで表示される楽天tvのアプリは再生専用なので、ライブ配信の購入などはスマホやPCでしておきます。
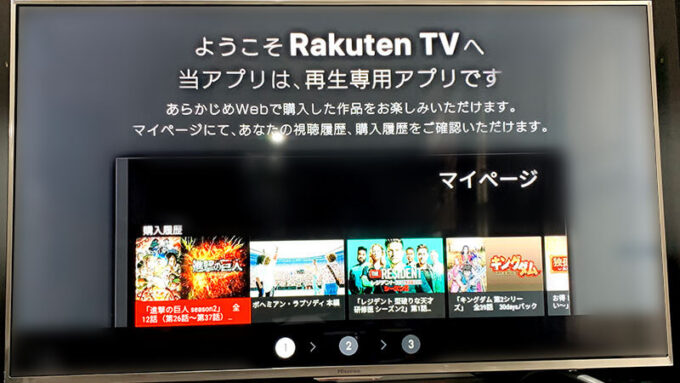
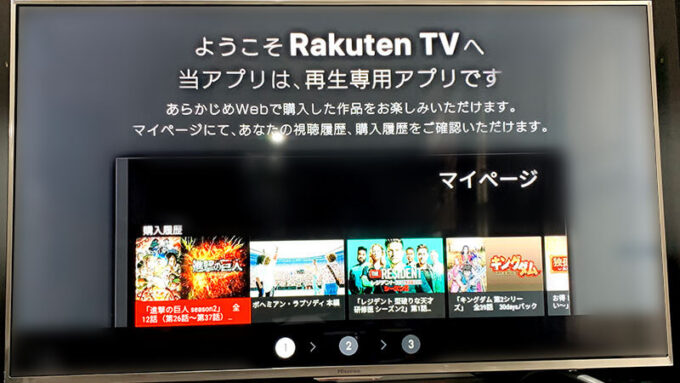
購入したコンテンツが表示されない場合は、選択ボタン長押しで再読み込みが出来ます。


【アプリ利用開始】をクリック!


Amazonのアカウントを認証した時と同じ感じで、楽天tvでも認証コードを入れます。
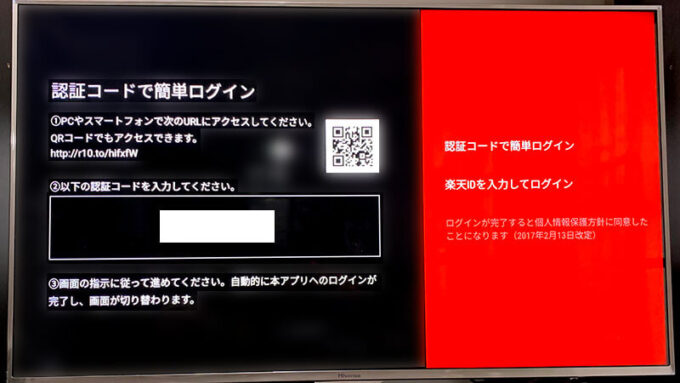
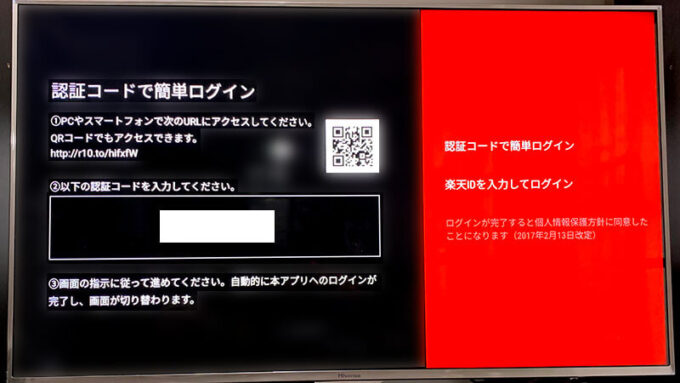



スマホでQRコードを読み取って設定できるので楽ですね!
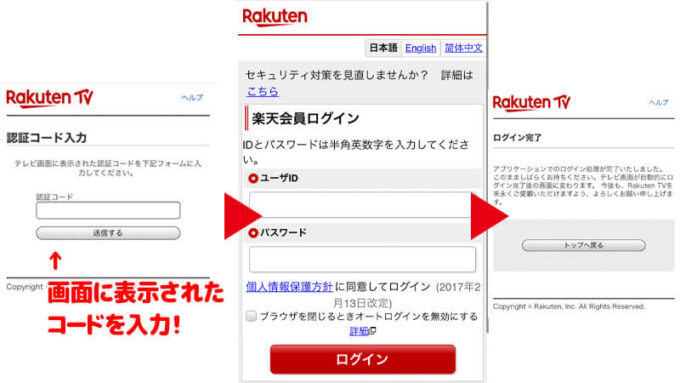
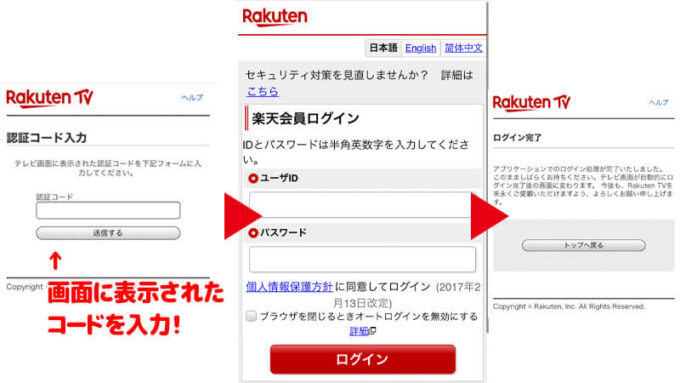



スマホも認証も簡単です
楽天tvは年齢制限のあるコンテンツに対してパスワードがかかるので、設定していきます。
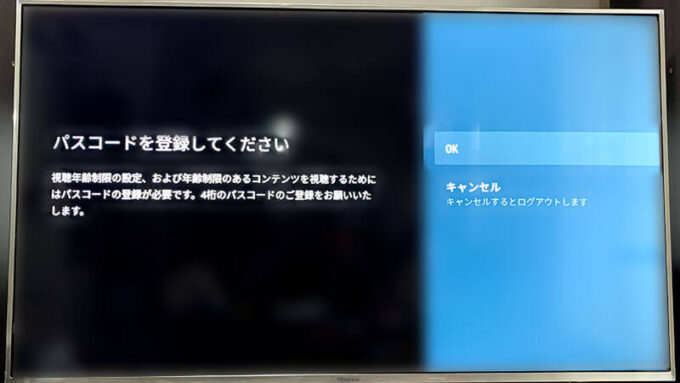
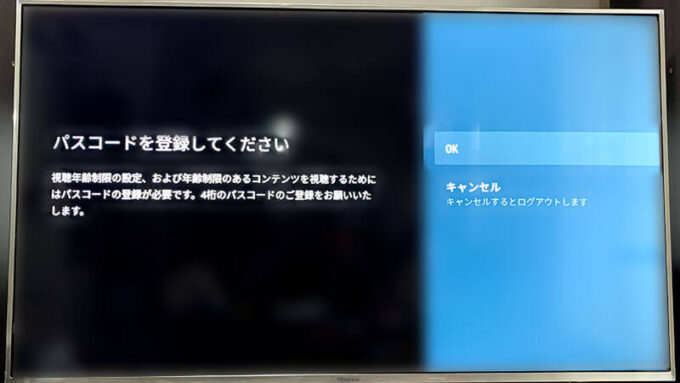
設定出来たら楽天tvのマイページに到着です!
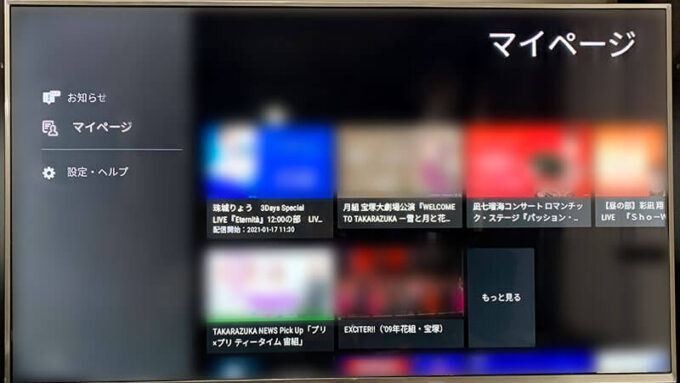
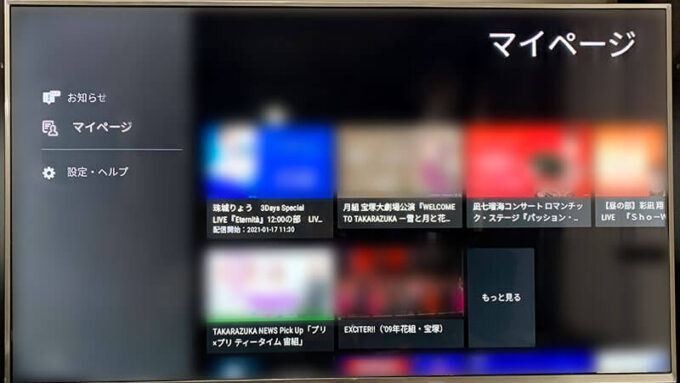



今まで視聴したライブ配信の履歴も見れますね
これから配信されるライブで既に購入済のものも確認出来ます。
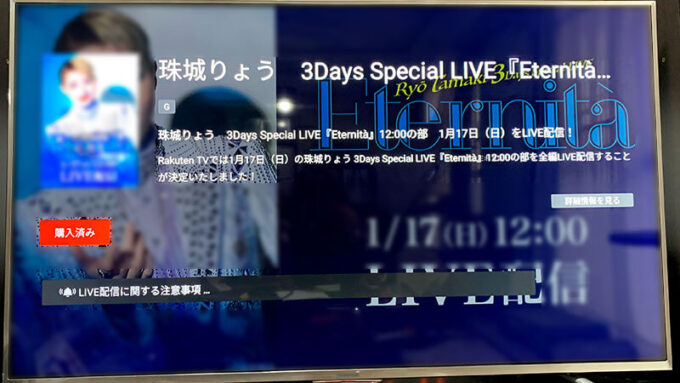
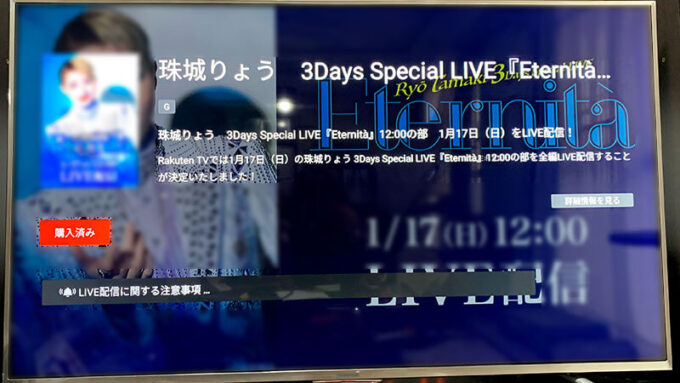
視聴時間になったら【購入済み】ボタンが【本編を再生】ボタンに変わります!


Fire TV Stickのホーム画面に楽天tvを出しておきたい!
楽天tvに簡単にアクセスできるように、ホーム画面にアイコンを出しておきましょう!
ホーム画面の右端「・・・」から、ホームに表示させるアプリを変更したり並べ替えたりでします。
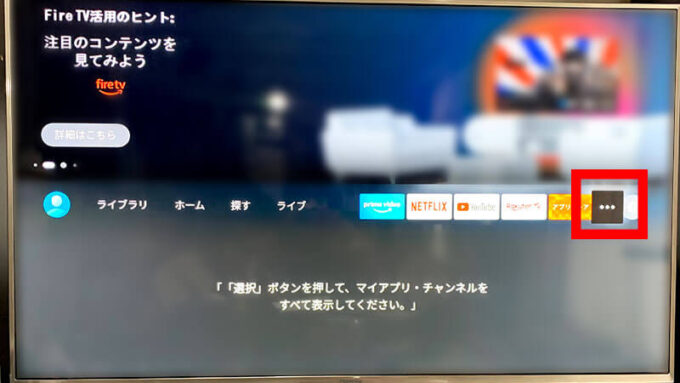
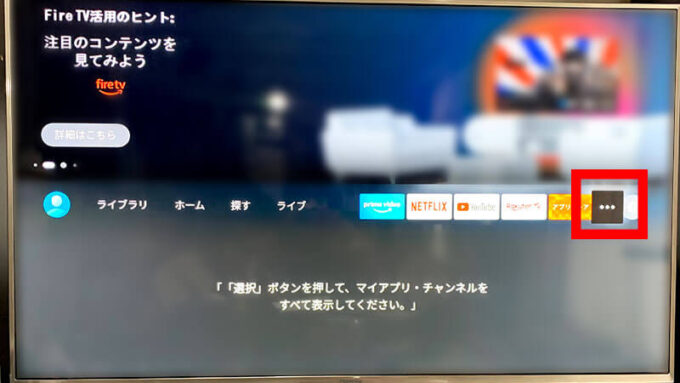
【楽天tv】を選択して「前に移動」などを押しながら、上の5つの並びの中に持ってきましょう。
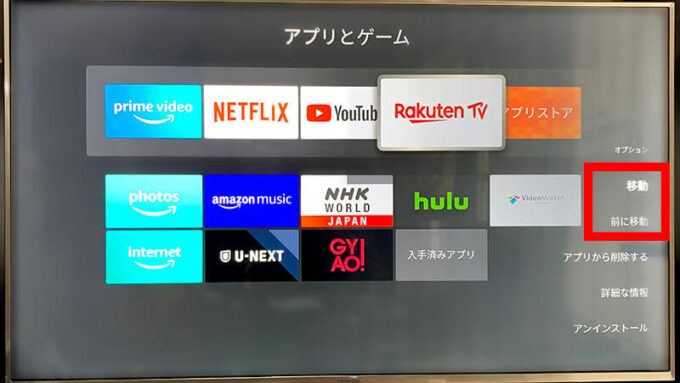
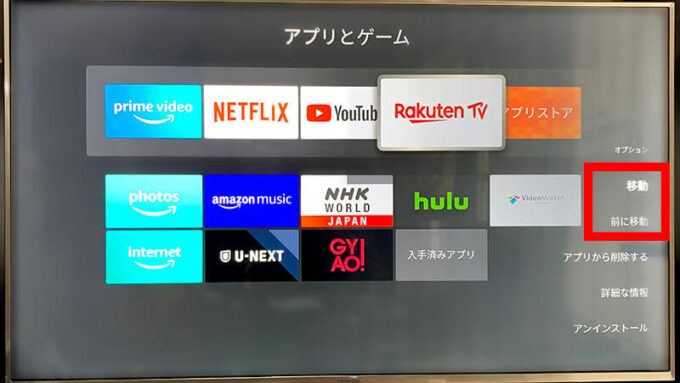
するとホーム画面に【楽天tv】のアイコンが表示されるようになります。



アレクサ対応リモコンなら、ホーム画面でリモコンの「マイク」ボタンを押しながら「楽天tv開いて」と言うと、音声認識で楽天tvのマイページを開いてくれます…!これは便利!
Fire TV Stickを使えば宝塚ライブ配信もめっちゃ快適に!


実際にFire TV Stickを使用して楽天tvでライブ配信を視聴してみて感じたメリット・デメリットをまとめておきます。
メリット
- ライブ配信前にPCをセッティングしなくていい!
- PCをHDMIで繋ぐよりも圧倒的に画質がよい!
- 猫がPCの上に乗って画面を消されることがない!
デメリット
- 一瞬読み込みでとまる時があった(頻繁ではない)
- リモコンが増えた^^;
多少デメリットは感じたものの、圧倒的にメリットの価値が上回ってます…!



もっと早く買っておけば良かったです!
まだしばらくは宝塚もライブ配信を続けてくれると思うので、めちゃくちゃ重宝していくと思います!


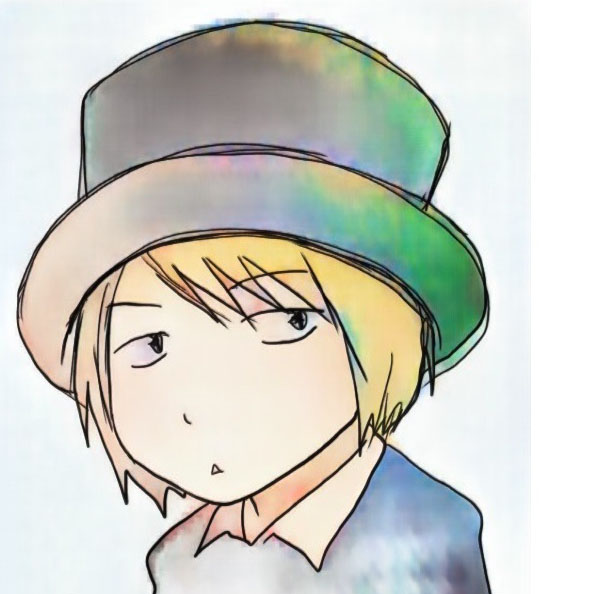






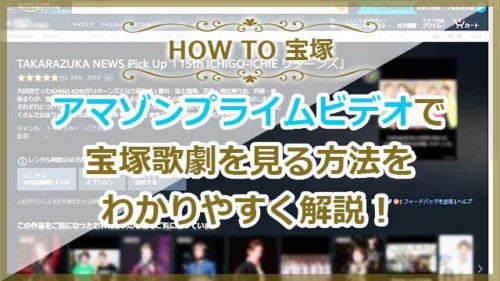

コメント